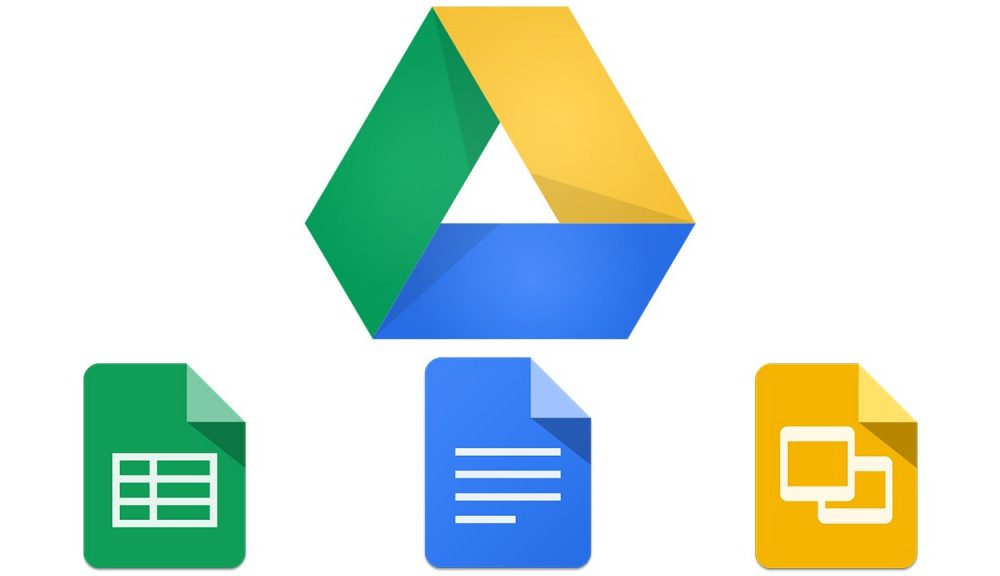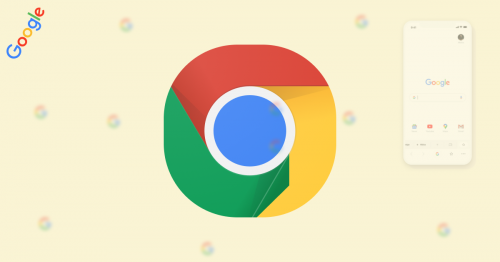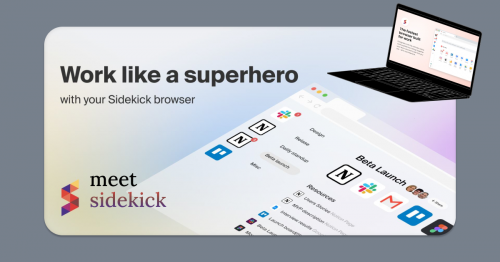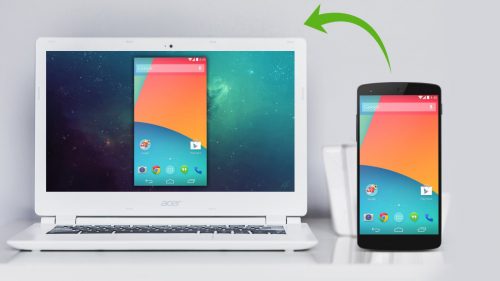When one mentions Google Drive, first thing and for some the only thing that comes to mind is cloud storage. More than just a cloud storage service, Google Drive allows you to edit documents, spreadsheets and presentations.
Google Drive encompasses Google Docs, Sheets and Slides. Though, it may not be as feature packed as Microsoft’s variant, it does have its own perks. One of such perks is “Collaboration”. It does this so well that Microsoft launched a similar service with its web-based Office 365 and OneDrive to compete Google Drive. Microsoft Office suite can be a bit convoluted for someone who just want to do simple editing. For those people, Google Drive is a worthy alternative.
Google drive allows multiple people to edit the same file at the same time When a collaborator is revising a document, the cursor will appear in bright color with a unique color assigned to a collaborator to easily identify who is currently making edits and and at what point. You can see collaborators edits and comments in real time.
Make a document public
You can make a document public on the web. Public documents are searchable in Google search engine. You can allow anyone who find it to view, edit or comment.
Share Link
For some, downloading a file and sending to friends is a bit of a long process. Why not send a link to the file instead? In share menu, copy the link to generated and paste anywhere.
Add people
Google drive allows more than one person to edit a document at the same time. A file or folder can be shared with 200 email addresses. Only 50 people can edit with the rest still able to view. The owner can set who has edit rights.
Suggest edits
If you want to add or change some text(s) to a document without directly changing the original texts, you can suggest edits to the owner. The suggestions only affect the original texts only if the owner approves. Of course, this works both ways in that you can be on the “approving” end. To change to “suggesting” mode, click on the drop down button with the pencil icon on the top-right corner and choose “Suggesting”.
Annotate
Insert notes or links by highlighting texts by clicking their respective icons on the toolbar or right clicking, then select “comment” or “link”.The “insert link” option allows you to add a website on the fly with the Google search built in feature. Highlight the text you want link, a menu pops up where you can enter a url. If you don’t have a url ready, Google searches for one based on the text highlighted.
The link field serve as a Google search box lets you can try different queries. Clicking on “find more” opens up the “Research” pane on the left with more results.
The Android apps – Google Drive, Docs, Sheets and Slides – also allow for annotation.
Revision History
You can see the history of changes you and others have made to a document at different points in time. Go to “File” menu and click “See revision history”. On the “Revision History” panel by the left, you’ll see a timestamp indicating the time the changes were made and just below it, the people who made the changes. You can restore the document at an earlier state before a particular change by clicking on a timestamp.
Chat with others in a file
Chat with your team while working together on a document. Useful for brainstorming and making decisions together on a project. When others are viewing the file same time as you, a chat icon appears on the top-right corner, click on it to start chatting.
Insert files directly to Gmail
When sending a file from Gmail, insert the file from Drive instead of attaching a file from computer. Inserting a file from drive removes the 25mb size limit imposed on the latter allowing to send files as large as your drive storage can accommodate.
If you want to send a document to different people to revise, attaching the document from computer means ending up with several versions of document from different people which can be difficult to keep up with and iron out into a single document. By inserting the document from drive, you can avoid all that. All the people you’ve shared the document with can edit and comment at the same time. All changes made immediately effected and visible to all the people you’ve shared it with. No need to reattach new versions of the file to send out again.
Offline Access
One huge drawback to relying on cloud-based services for productivity and organization needs is that without internet connection or with limited internet access, you’re basically screwed. Thankfully, Google devised a way around this. Google drive lets you access files and edit document offline. Download Google drive app for your desktop from here and sign in with your Google account. Once signed in, it will begin syncing your files on your desktop and will immediately be available for full offline access and editing rights. Changes made offline are synced to the cloud once connected to the internet.
If you don’t want to download an additional program on your desktop for offline access, you can achieve same effect using Google Chrome browser. Again, sign in to your Google account and go to Drive web page. Click on the “Settings” icon on the top-right corner and tick “Sync Google Docs, Sheets, Slides & Drawings files to this computer so that you can edit offline.”
Offline access for Drive, Docs, Sheets and Slides is also available on the Android. In google Drive app, tap and hold a file for 2 seconds and tap “Keep”.
Google Photos integration
Google Photos is Google’s cloud photos backup and sync service. All photos backed up in Google Photos are accessible in your Google Drive from the left pane. Google photos can even be stored in a folder in Google drive alongside other folders you may have. To enable this, go to Google Drive settings from a browser and tick “Automatically put your Google Photos into a folder in My Drive”. Either way, you can easily share photos add friends and family to share photos.
And if you have photos in Google Drive, you can edit them using Google Photos. Go to Photos settings on your phone or your browser and enable “Google Drive”.
Conclusion
So, If you’re someone who just want to do simple editing without breaking your wallet, give Google Drive a try. It’s light, simple to use and provides enough features and flexibility to get work done.